Windows SSO
External Links:
- Livefire training - Adv Integrations: https://euc-labs.livefire.solutions/m/84508/l/1090424-authentication-method-windows-10-sso-aw-ca
- Troubleshooting Windows 10: https://techzone.vmware.com/troubleshooting-windows-10-vmware-workspace-one-operational-tutorial#968027
- TrueSSO in Win10 Chrome browser: https://blog.eucse.com/windows-10-true-sso-using-chrome/
- Enabling Certificate Based Access – Windows 10/mac: https://blog.eucse.com/workspace-one-enabling-certificate-based-access-windows-10-mac/
Configuration
- You must have a CA with template for SSO. Refer to MobileSSO for iOS for configuring internal AirWatch CA with SCEP protocol.
- Check WS1 Access network ports.
Certificate Chain
- From version of vIDM 1903+ Cert Auth Service port TCP7443 must be opened for vIDM Appliance (regardless of connector).
- Also certificate chain and private key must be pasted into vIDM Appliance Admin Portal (accessed via port TCP8443).
Reference document - https://docs.vmware.com/en/VMware-Identity-Manager/19.03/vidm-install/GUID-B625A0BA-2991-4F46-9D41-A1BD8C4D8BE2.html
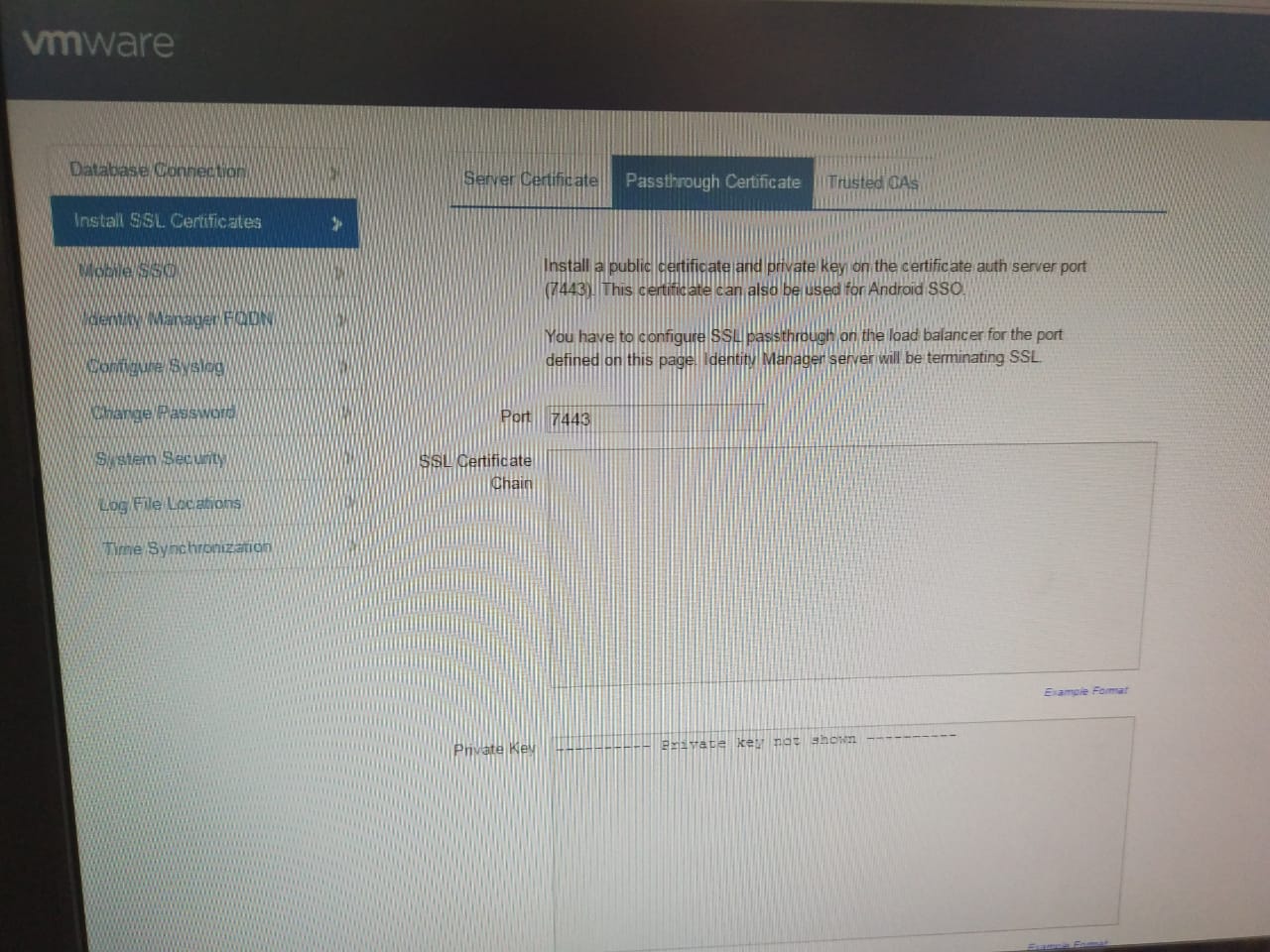
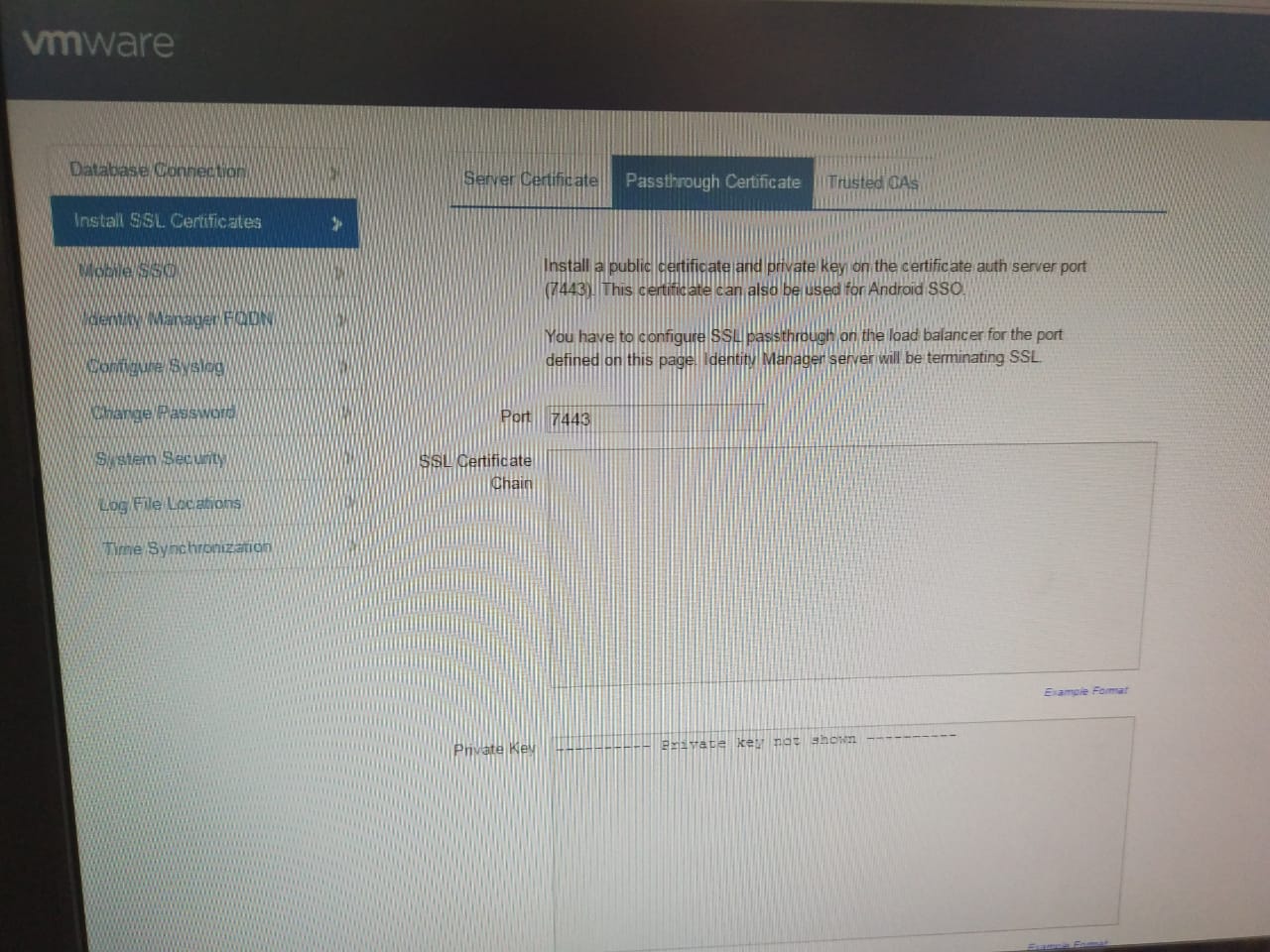
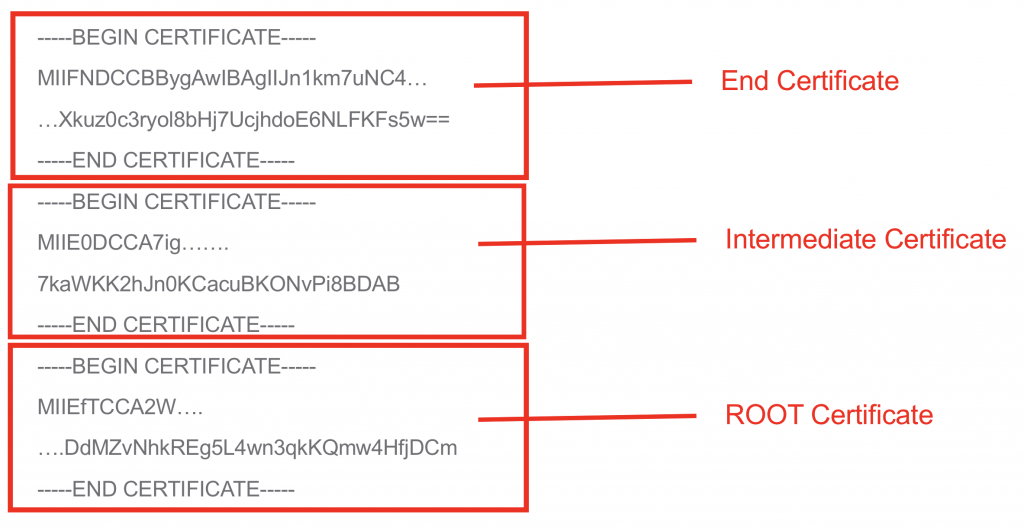
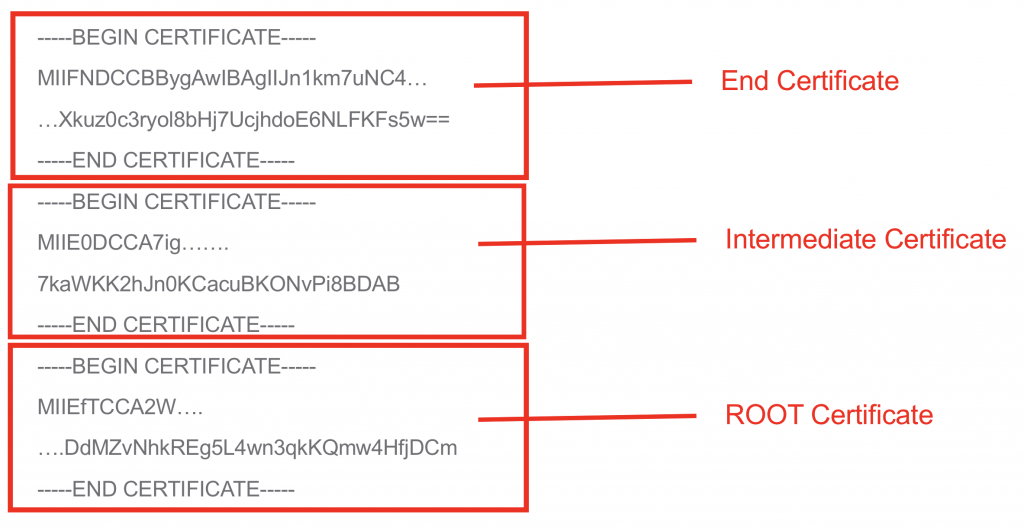
On AirWatch / Workspace ONE UEM side
- If inner AirWatch CA/SCEP is used, go to Groups & Settings → All Settings → Enterprise Integration → Workspace ONE Access → Configuration, click Certificate → EXPORT button
- Go to Devices → Profiles & Resources → Profiles → ADD → Add Profile → Windows → Windows Desktop → User Profile and make a User profile
Warning
There is also a Windows Desktop → Device Profile. Do NOT use it for SSO/Conditional Access, it will not work!
-
Give it a Name. Example: “Win10 SSO”. Select a group in Smart Groups. For example, choose all devices (World icon)
-
Go to SCEP tab/payload, and set:
Credential Source: **AirWatch Certificate Authority
**Certificate Template: **Certificate (Cloud Deployment)
**Issuer: CN=<Issuer name in certificate, example = name of current Organization Group>
On vIDM / Workspace One Access side
- Go to Identity & Access Management → Manage and select Authentication Methods
- Choose Certificate (Cloud Deployment) authentication method (pencil icon)
- Check the Enable Certificate Adapter, then Select File and upload the Certificate (*.cer) which you downloaded from the AirWatch CA/SCEP from the step above, or from ADCS Domain CA
- Click Save
- Go to Identity & Access Management → Identity Providers, click on Built-in IF you are NOT using the ESC connector. If you are using the Connector, choose it in the list
- Find Authentication Methods area and select Certificate (Cloud Deployment) check box, then click Save
- Go to Identity & Access Management → Policies and select default_access_policy_set, select Edit
- In Configuration tab, ALL RANGES, select Device Type = Windows 10, and in “**then the user may authenticate using “**choose Certificate (Cloud Deployment)
- (Optional) In “if the preceding method fails or is not applicable, then” choose Password (Cloud Deployment)
- (Optional) Select the (****+) ADD FALLBACK METHOD and in “If the preceding method fails or is not applicable, then” select Password ( Local Directory)
Windows 10 Device Tests and Checks
-
On enrolled Win10 device, open MMC, select Menu File → Add/Remove Snap-In…, select My User Account
-
Check Personal folder to see that the profile certificate was delivered
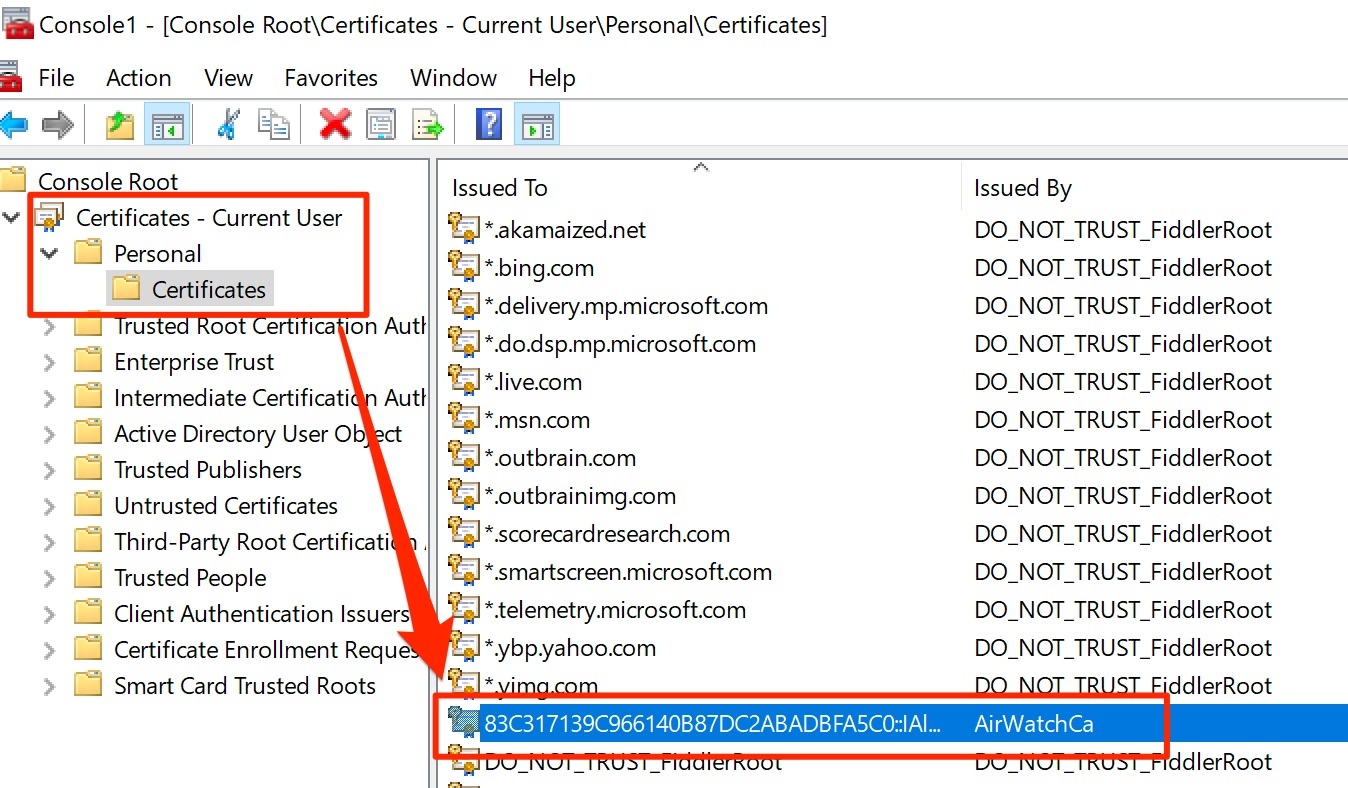
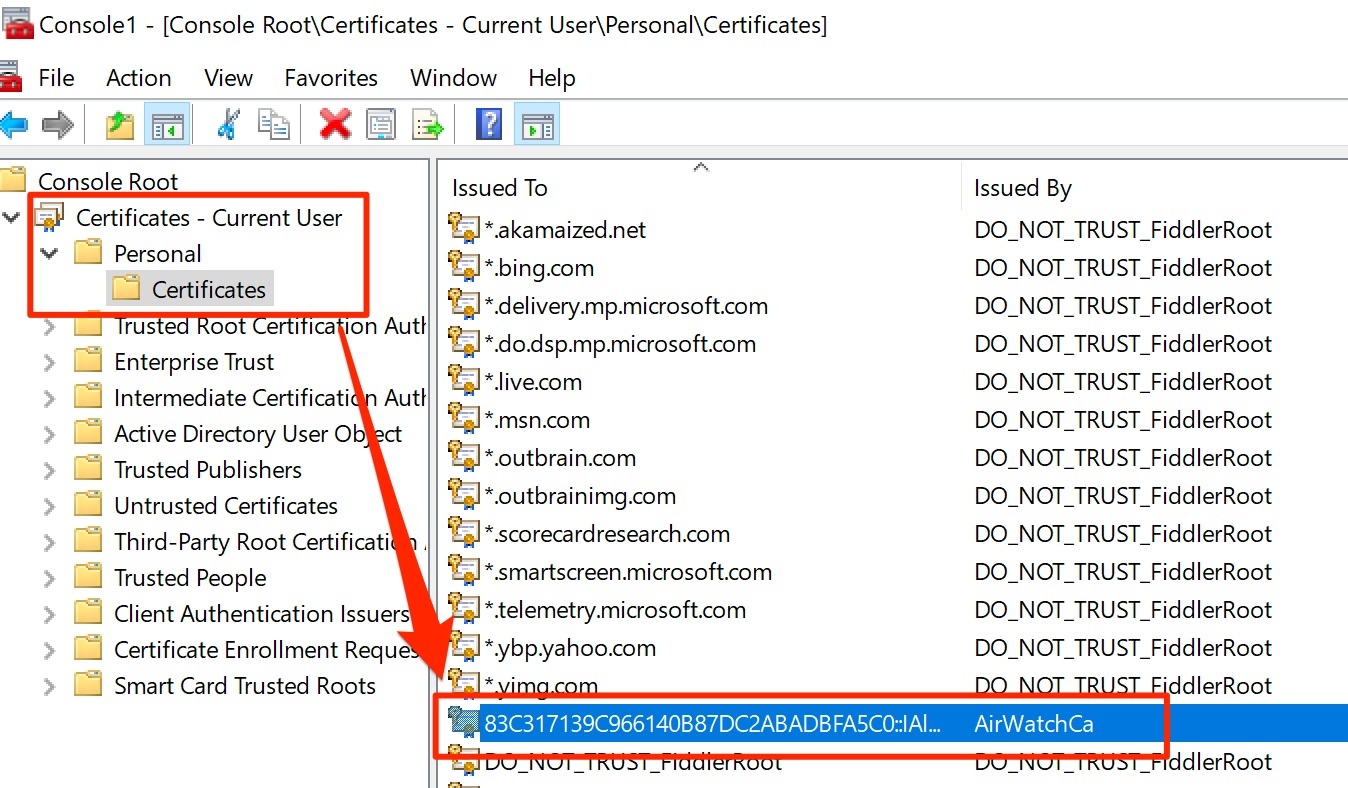
-
Use Hub to access vIDM/Workspace ONE Access portal.
Troubleshooting certificate issues
CertificateAuthAdapterBase function header for requesting the certificate from Windows:
//function names & var names obfuscated
protected X509Cert[] getCert(@Nonnull String tenantId,
@Nonnull HttpServletRequest request,
@Nonnull HttpServletResponse response,
@Nonnull Map<String, String> attribVal,
@Nullable Map<String, String> inputParam) throws AuthAdapterConfigException { ... }
X509Cert[] certs = getCert(tenantId, request, response, attribVal, inputParam);
if (certs == null || certs.length == 0) {
logger.info("No certificates were provided by the browser"); // --> horizon.log
if (certs == null) {
adapterResponse.setStatus(AuthnAdapterResponse.AuthnStatus.FAILURE);
logger.info(logId + " authentication failure, no certificate provided"); // --> horizon.loggetCert method returns the certificate, received from client browser HTTP-request. If not, it logs errors in horizon.log file on WS1 Access/vIDM.